Compra CON albaranes (Recibir Factura a credito con albaranes)
Cuando recibimos un albaran de compra a credito, introducimos el nş de albaran, el proveedor, la fecha del albaran y los
articulos que forman el albaran.
Al final del mes recibimos la factura con los albaranes que la forman, vamos a Recibir facturas a credito con albaranes
seleccionamos el proveedor y las fechas del primer y ultimo albaran que forman la factura, pulsamos el boton Generar y nos
muestra en la parte superior la factura resultante y en la parte inferior los albaranes comprendidos en la misma.
Podemos excluir los albaranes que no formen la factura, teniendo en cuenta que el total de la factura debe coincidir con el
papel.
Una vez coincide el total, en la parte de la factura (superior) introducimos el nş de factura, la fecha de la factura y hacia
la derecha el banco de pago y el pago fraccionado que se haya pactado (que normalmente se refleja en la factura).
Este sistema es muy simple ya que no es necesario puntear cada pieza que se ha recibido durante el mes. Solo hay que
hacer una comprobacion cuando existan diferencias entre el total de la factura que indica el ordenador y la factura recibida del
proveedor.
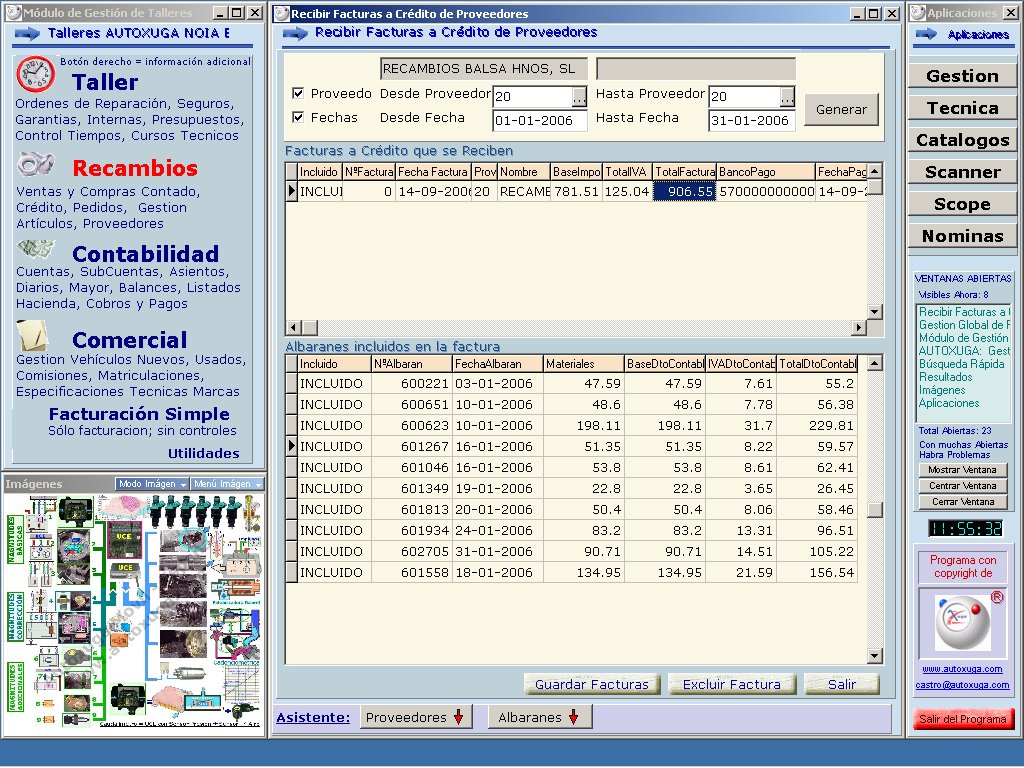
Al entrar en esta opcion le muestra una lista con los albaranes y facturas que estan pendientes de recibirse.
En la parte superior de la pantalla introduzca los datos de la factura que recibe:
Desde Proveedor Introduzca el codigo del proveedor del que recibe la factura. Si pulsa en los 3 puntos le aparece una
lista con los proveedores introducidos para que seleccione el que corresponda.
Hasta Proveedor Normalmente al introducir el proveedor en la casilla anterior ya se rellena ésta con el mismo codigo.
Desde Fecha Introduzca la primera fecha que debe estar en la factura.
Hasta Fecha Introduzca la ultima fecha que debe estar en la factura.
Pulse el boton Generar y se aparece la factura para el proveedor y fechas introducidos, y en la parte inferior puede
ver los albaranes que forman la factura.
Si algun albaran no debe estar en la factura, seleccionelo y pulse el boton Excluir Albaran.
En caso se que el importe de la factura no le coincida con el recibe del proveedor, puede comprobar los albaranes. En
la lista de albaranes, pulsando sobre el titulo de la columna NşAlbaran, le ordenara los albaranes que forman la
factura por nş, y pulsando sobre el titulo FechaAlbaran le ordenara los albaranes por fecha.
Si desea modificar algun albaran pulse en Asistente, el boton Albaranes y Modificar Albaran y podra
modificar el albaran en caso de que este mal introducido.
Una vez que los totales de la factura esten correctos, debe introducir una serie de datos antes de guardar la factura,
para ello la forma mas comoda de hacerlo es colocando el cursor en el NşFactura que es el numero de la factura del
proveedor, y a continuacion pulsar el tabulador para ir a los campos que normalmente puede haber que modificar:
FechaFactura, BancoPago, FechaPago1, ImportePago1, y en caso de ser un pago a realizar en
varias fechas, introduzca todas las fechas e importes.
Una vez haya introducido los datos anteriores pulse el boton Guardar Facturas y se almacena la factura, generandose
automaticamente el asiento contable para la compra, y dandole el programa la opcion de imprimir la factura si asi lo desea.
En la parte inferior de la pantalla dispone del Asistente que tiene 2 botones con distintas opciones.
Al pulsar el boton Proveedores le aparece un menu con las siguientes opciones:
Ficha Proveedor Accede a la ficha del proveedor para consultar o modificar cualquier datos.
Lista Proveedores Accede a una lista con todos los proveedores introducidos en el programa.
Movimientos Proveedor Consulta todas las compras efectuadas al proveedor.
Deudas Proveedor Consulta las deudas al proveedor.
Pagos Proveedor Consulta los pagos efectuados al proveedor.
Mayor Contable Consulta los movimientos de la subcuenta contable del proveedor.
Comentarios Permite consultar e introducir comentarios para el proveedor.
DiasPago Permite consultar e introducir los dias que de pago al proveedor.
Periodos No Pago Permite consultar e introducir los dias en los que no se puede pagar al proveedor.
Bancos Permite consultar e introducir los bancos del proveedor.
Direccion Pedido Permite consultar e introducir las direcciones del proveedor a las que se puede pedir.
Condiciones Compra Permite consultar e introducir condiciones de compra al proveedor.
Al pulsar el boton Albaranes le aparece un menu con las siguientes opciones:
Modificar Albaran Le permite modificar las lineas que forman el albaran.
Ver Albaran Le permite ver el contenido del albaran e imprimirlo si lo desea.
