|
Albaran Credito
Cuando se introduce una pieza, el programa Autoxuga muestra los precios de esa pieza comprada y las piezas equivalentes o
similares.
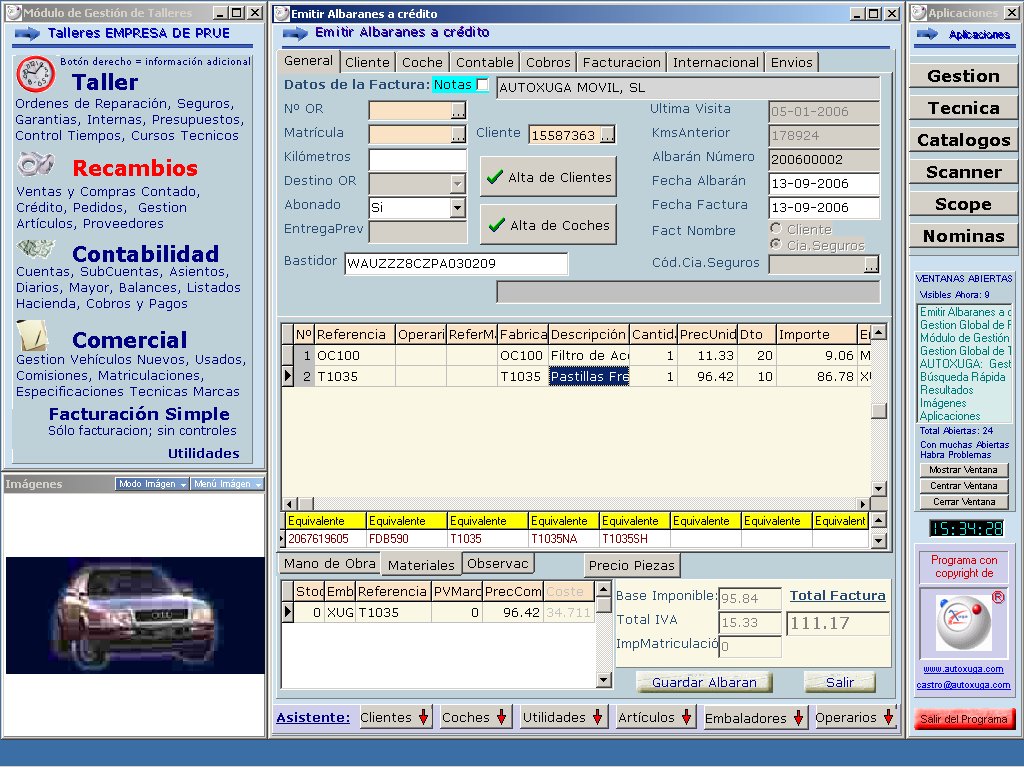
Emitir Albaran a Contado, Emitir Factura Contado SIN Albaranes, Emitir Albaran a Credito,
Emitir Factura Credito SIN Albaranes funcionan de una forma similar, la unica diferencia que existe entre unas
y otras es si se cobra al contado o a credito, o si se emite una factura o un albaran para emitir la correspondiente
factura a fin de mes.
Significado de cada uno de los campos que aparecen en pantalla
Matrícula Introduzca la matricula del vehiculo. Pulsando los 3 puntos accede a una lista de matriculas introducidas en el programa.
Cliente Introduzca el codigo del cliente. Pulsando los 3 puntos accede a una lista de clientes.
Kilómetros Introduzca los kilometros que tiene el vehiculo.
Ultima Visita Aqui aparecera la fecha de la ultima visita del coche al taller.
KmsAnterior Aqui aparecera los kilometros que tenia el coche la ultima vez que acudio al taller.
Albaran Número Aqui aparecera el nº de Albaran que corresponde al albaran actual, recuerde que los nº de albaran son correlativos para el año en curso.
Fecha Albaran Aqui introduzca la fecha del albaran.
Fecha Factura Aqui introduzca la fecha de la factura.
Al poner la matricula y pulsar intro le aparece una ventana con las piezas que seria recomendable cambiarle al
vehiculo en funcion de los kilometros que suele recorrer el vehiculo y el tiempo que hace que no acude al taller.
Pulsando en Aceptar se cierra esta ventana. Si no desea que aparezca esta ventana vaya a Utilidades, en la
pestaña Articulos y desmarque Mostrar Articulos Necesarios al Introducir Vehiculo y pulse el boton
Guardar Datos.
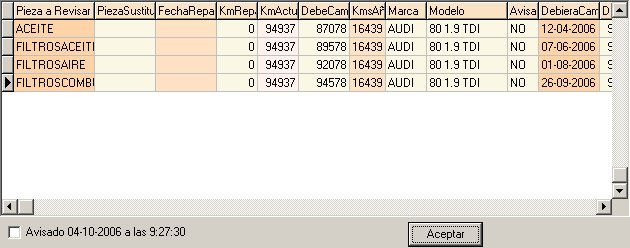
Si al poner la matricula le muestra una ventana indicando que los datos del coche no estan bien introducidos, desea
corregirlos ahora, se debe a que hay algun dato en la ficha del coche que no esta bien introducido, vaya a la ficha
del coche y asegurese que los datos estan bien introducidos. Recuerde que en Marca, EscogerModelo,
Identifica Tipo o Similar y Version, si no existe exactamente el coche que esta introduciendo, debe
introducir uno similar. Tambien es importante introducir bien los siguientes datos de la ficha tecnica del coche
que son utilizados por el programa para calculos: Tara, Neumáticos, Nº Cilindros/Cilindrada, Potencia fiscal/real(kw),
Gasolina/Diesel, Fecha Fabricacion y Fecha Matriculacion
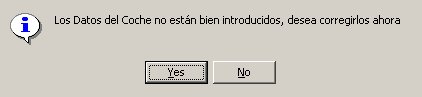
PESTAÑA CLIENTES
En la pestaña clientes situada en la parte superior puede consultar datos del cliente
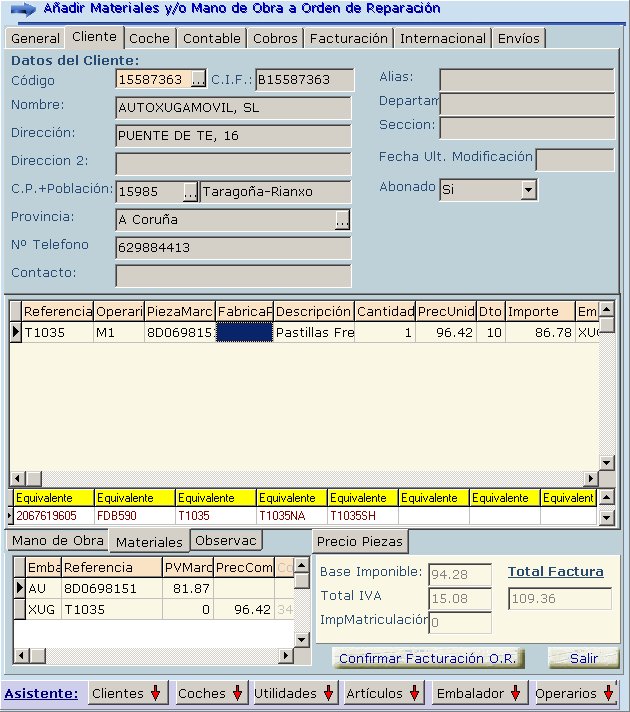
PESTAÑA COCHES
En la pestaña coches situada en la parte superior puede consultar datos del coche
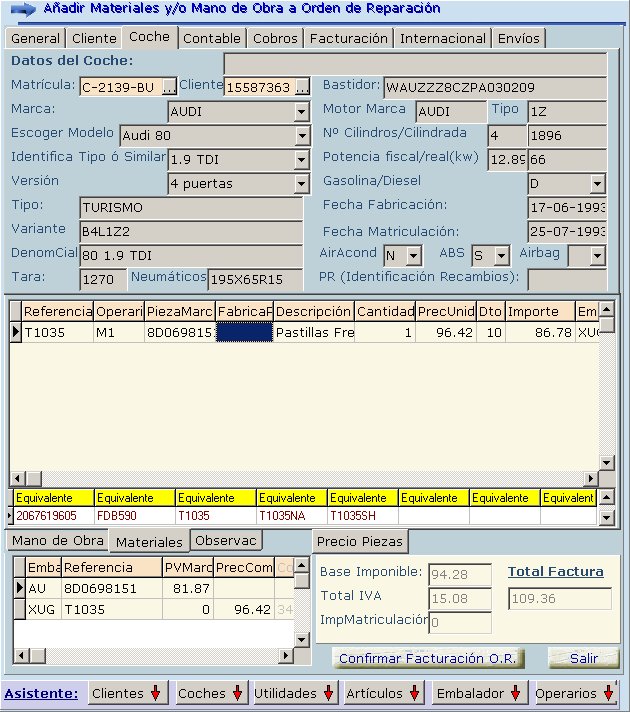
PESTAÑA CONTABLE
En la pestaña contable situada en la parte superior puede consultar datos contables para el asiento que se genera
al hacer la factura:
Dto Pronto Pago % Descuento que se hace sobre la base imponible por pronto pago
SubCta Dto P.P. Subcuenta contable en la que se asentara el importe del Descuento pronto pago
Dto Comercial % Descuento comercial que se hace sobre la base imponible
SubCtaDtoCial Subcuenta contable en la que se asentara el importe del Descuento Comercial
SubCtaCliente Subcuenta contable del cliente
Dto Especial M.O. % Descuento especial que desea aplicar sobre el total de la mano de obra
Admite Credito Indica si el cliente admite credito o no
Riesgo Importe de riesgo que admite el cliente
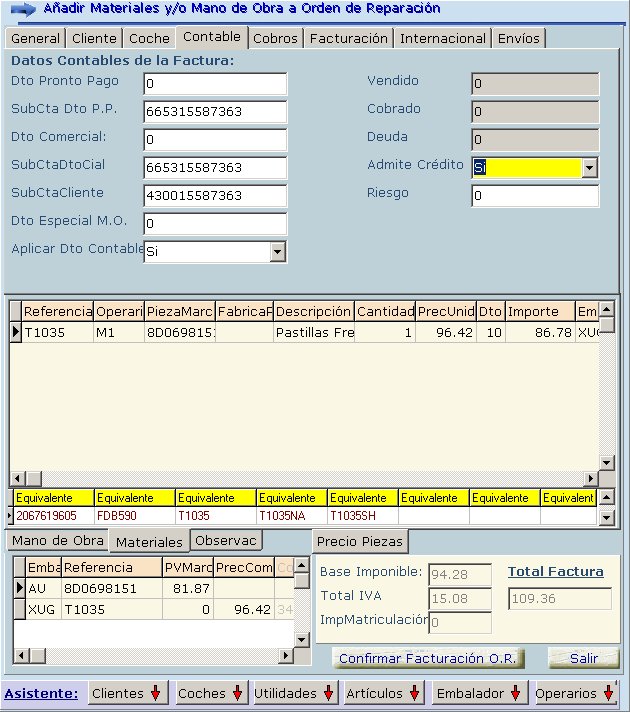
PESTAÑA COBROS
En la pestaña cobros situada en la parte superior puede consultar datos de cobro de la factura:
Forma Pago Aqui seleccione la forma de pago que corresponda, si desea introducir nuevas formas de pago lo puede hacer en Asistente, en el boton Utilidades, en Formas de Pago
1º pago a Indica el nº de dias del primer pago a partir de la fecha de emision de la factura
Para el 2º pago hasta 12º pago es lo mismo, una factura como maximo se puede cobrar en 12 veces
Porcentaje Indica el porcentaje del total de la factura que paga el cliente en cada uno de los 12 posibles pagos
La suma de todos los porcentajes debe sumar el 100%
Domiciliado Indica si el cliente tiene domiciliado el pago
Banco Indica la Subcuenta contable del banco por el que se realiza el cobro
Entidad Banco Indica el nombre de la entidad financiera en la que se realiza el cobro
Dir.Banco Indica la direccion del banco donde se realiza el cobro
Nº Cuenta Indica el nº de cuenta del banco
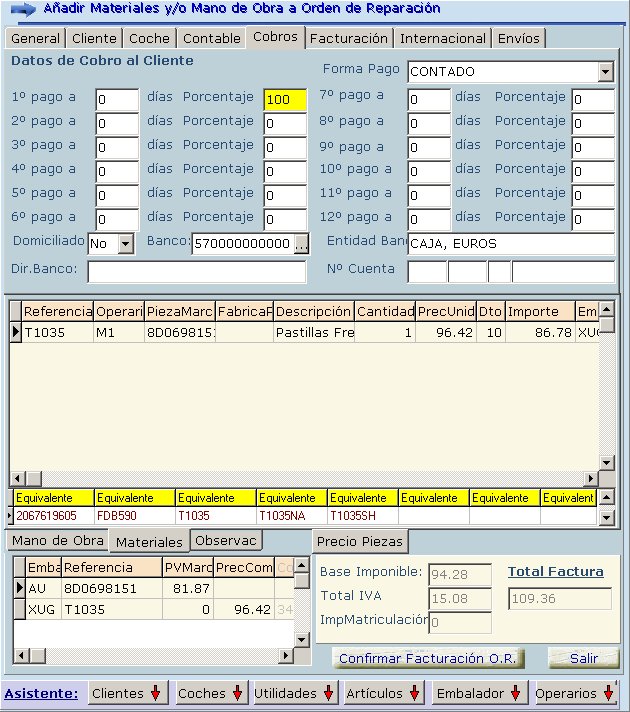
PESTAÑA FACTURACION
En la pestaña Facturacion situada en la parte superior puede consultar datos de la facturacion, que coincidiran con los
del cliente, a menos que la factura se emita a nombre de otro cliente, cuando esto suceda debe introducir en
Cobro Cliente el codigo del cliente al que emite la factura, como siempre pulsando en los 3 puntos accedera a una
lista de clientes para seleccionar el que corresponda.
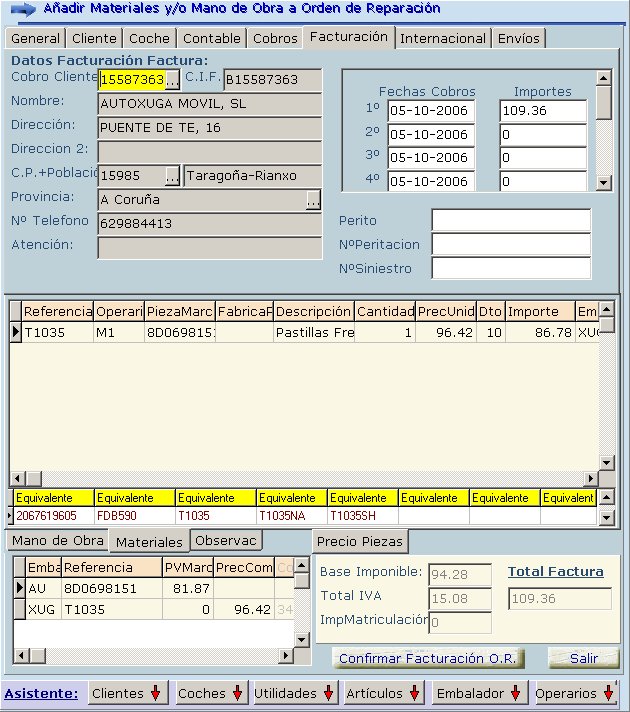
PESTAÑA INTERNACIONAL
En la pestaña Internacional situada en la parte superior puede consultar datos relacionados con el cliente, si este pertenece
a otra nacion con otra divisa, etc.
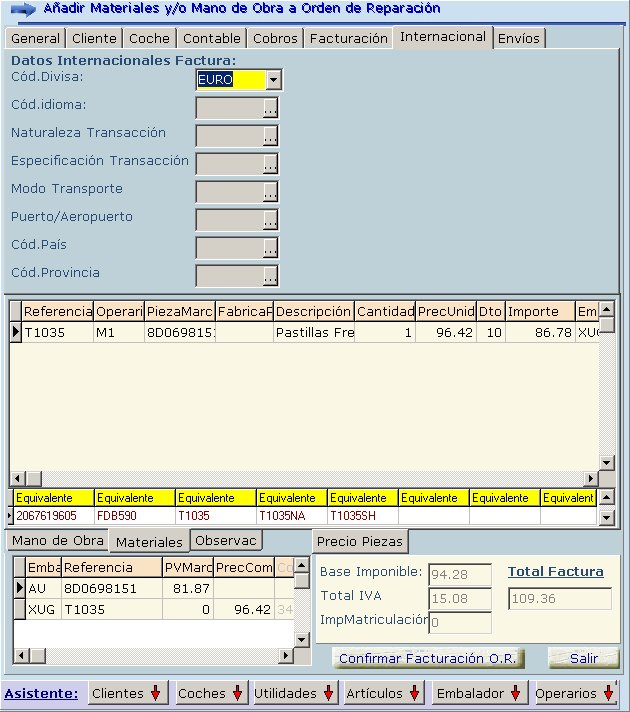
PESTAÑA ENVIOS
En la pestaña Envios situada en la parte superior puede consultar o introducir los datos de envio. Se utiliza cuando el
cliente tiene varias direcciones.
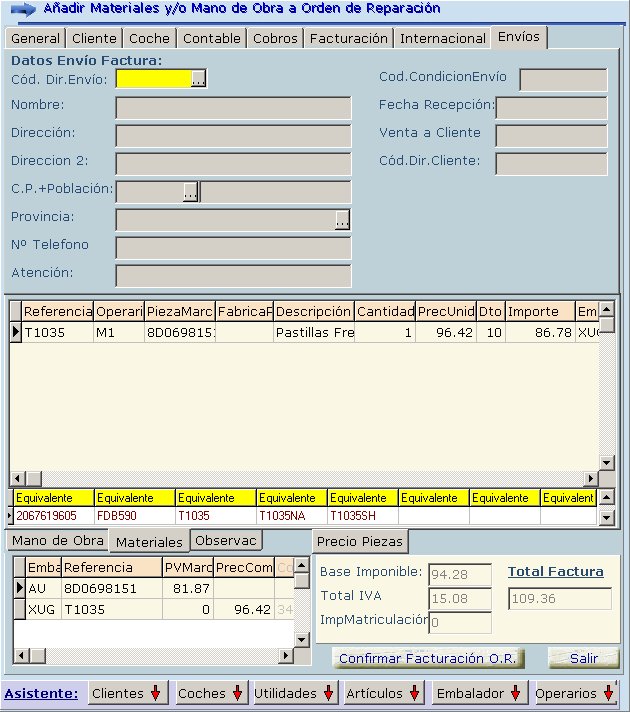
Al pulsar el boton Guardar Factura o Guardar Albaran se guarda la Factura/Albaran y le muestra en pantalla
la factura o albaran correspondiente. Para imprimir pulse el boton Imprimir Documento.
PESTAÑA MANO DE OBRA
En la tabla donde introduce la mano de obra, desplazandose hacia la derecha vera mas datos que puede introducir.
Significado de los datos a introducir para cada trabajo
Operario Introduzca aqui el operario que realiza el trabajo. Si pulsa los 3 puntos aparecera una lista de operarios para que pueda seleccionarlo.
Fecha Introduzca la fecha en que realiza la reparacion
CodigoOperacion Aqui figura el codigo operacion introducido al abrir la orden de reparacion
Descripcion Aqui introduzca la descripcion del trabajo realizado
T.Real Aqui figura el tiempo real que estuvo trabajando el operario en el coche realizando la operacion
Tiempo Aqui introduzca el tiempo que desea facturarle al cliente, recuerde que 1 hora=100
PrecHora Aqui introduzca el precio hora. Para variarlo en todo el programa, pulse en "Asistente", el boton "Utilidades" y "Datos Empresa"
Importe Aqui figura el importe total de la linea
Dto Aqui introduzca el % dto que desea hacerle al cliente
DtoEspec Aqui introduzca un % dto especial que desea hacerle al cliente
Recargo Aqui introduzca un % recargo que desea hacerle al cliente
%IVA Aqui introduzca un % para el IVA, si hay que aplicar uno distinto al que aparece por defecto
%ImpMat Aqui introduzca un % Impuesto Matriculacion si es que corresponde por tratarse de la venta de un vehiculo
NOTA: Si se ha equivocado y desea eliminar una linea completa, lo puede hacer pulsando simultaneamente las teclas Control y Supr.
PESTAÑA MATERIALES
Es la tabla donde introduce los materiales, desplazandose hacia la derecha vera mas datos que puede introducir.
Significado de los datos a introducir para cada articulo
Referencia Aqui se introduce la referencia del articulo que se va a facturar. Pulsando en los 3 puntos accede a una lista con los articulos introducidos para poder buscarlo.
Operario Aqui se introduce el codigo del operario que ha vendido el articulo. Pulsando en los 3 puntos accede a una lista con los operarios para poder seleccionarlo.
PiezaMarca Aqui se introduce la referencia del articulo en la marca del coche.
FabricaPieza Aqui se introduce el fabricante del articulo.
Descripción Aqui figura la descripcion del articulo, si lo desea puede variarla para este articulo.
Cantidad Aqui se introduce la cantidad o numero de unidades a vender.
PrecUnid Aqui se introduce el precio unitario del articulo.
Dto Aqui se introduce el % descuento que desea hacerle al cliente.
Importe Aqui figura el importe total de la venta.
Embalador Aqui figura el embalador de articulo.
Vehiculo Aqui figura el vehiculo que lleva el articulo.
Precio Aqui figura el precio unitario de cada articulo con el descuento aplicado.
DtoEspecial Aqui se introduce el % descuento especial que desea hacerle al cliente.
Recargo Aqui se introduce el % Recargo que desea hacerle al cliente.
%IVA Aqui se introduce el %IVA que se debe aplicar en la venta, en caso de que no coincida con el habitual.
%ImpMatriculacion Aqui se introduce el % Impuesto Matriculacion si corresponde por tratarse de la venta de un vehiculo.
NOTA: Si se ha equivocado y desea eliminar una linea completa, lo puede hacer pulsando simultaneamente las teclas Control y Supr.
PESTAÑA ONSERVAC
En esta tabla introduce las Observaciones Tecnicas.
NOTA: Si se ha equivocado y desea eliminar una linea completa, lo puede hacer pulsando simultaneamente las teclas Control y Supr.
En la parte inferior de la pantalla se le ira informando del importe total actual para la orden de reparacion segun la mano
de obra y materiales que tenga cargados:
Base Imponible Aqui figura la base imponible para el Albaran o la Factura
Total IVA Aqui figura el importe total de IVA para el Albaran o la Factura
ImpMatriculación Aqui figura el importe total del impuesto de matriculacion, si es que le corresponde
Total Factura En esta casilla figura el importe total de la factura con los impuestos incluidos
Al final de la pantalla dispone de un Asistente para poder ir a distintas partes del programa:
Cliente Al hacer click sobre este boton le aparece un menu con distintas opciones relacionadas con el cliente actual:
Ficha Cliente Accede a la ficha con los datos del cliente para consultarlos o modificarlos
Lista Clientes Accede a una lista con todos los clientes introducidos en el programa
Movimientos Cliente Consulta todas las reparaciones efectuadas a todos los coches del cliente
Deudas Cliente Consulta las deudas que tiene el cliente
Cobros Cliente Consulta los cobros efectuados al cliente
Mayor Contable Consulta los movimientos contables de la cuenta contable del cliente
Coches Cliente Consulta todos los coches que tiene el cliente
Comentarios Permite introducir y consultar comentarios para el cliente
DiasPago Permite introducir y consultar dias de pago para el cliente
Periodos No pago Permite introducir y consultar periodos en los que el cliente nunca va a pagar
Bancos Permite introducir y consultar los bancos del cliente
Direccion Envio Permite introducir y consultar direcciones de envio para el cliente
Condiciones Venta Permite introducir condiciones de venta para el cliente
Coche Al hacer click sobre este boton le aparece un menu con distintas opciones relacionadas con el coche actual:
Ficha Coche Accede a la ficha con los datos del coche para consultarlos o modificarlos
Lista Coches Accede a una lista con todos los coches introducidos en el programa
Movimientos Coche Consulta todas las reparaciones efectuadas al coche en el que se encuentra
Coches Cliente Consulta todos los coches que tiene el cliente
Comentarios Permite introducir y consultar comentarios para el cliente
Utilidades Al hacer click sobre este boton le aparece un menu con distintas opciones:
Datos Empresa Permite cambiar datos generales para el programa como el precio hora mano de obra
Formas de Pago Accede a la pantalla de formas de pago para poder introducir nuevas formas de pago
Calculos Tecnicos Accede a calculos tecnicos para el coche
Consulta Ventas Accede a consulta de ventas efectuadas a distintos coches
Articulos Al hacer click sobre este boton le aparece un menu con distintas opciones relacionadas con el articulo actual, cuando esta añadiendo materiales:
Ficha Articulo Accede a la ficha del articulo para consultar o modificar cualquier dato sobre el articulo
Lista Articulos Accede a una lista con los articulos introducidos en el programa
Movimientos Articulo Permite consultar los movimientos del articulo, es decir, las compras y las ventas del articulo
Embalador Al hacer click sobre este boton le aparece un menu con distintas opciones relacionadas con el embalador actual, cuando esta añadiendo materiales:
Ficha Embalador Accede a la ficha del embalador para consultar o modificar datos
Lista Embaladores Accede a una lista con los embaladores introducidos
Operarios Al hacer click sobre este boton le aparece un menu con distintas opciones relacionadas con el operario actual, cuando esta añadiendo mano de obra:
Ficha Operario Accede a la ficha del operario para consultar o modificar sus datos
Lista Operarios Accede a una lista con los operarios introducidos
Movimientos Operario Permite consultar los movimientos de los operarios
|